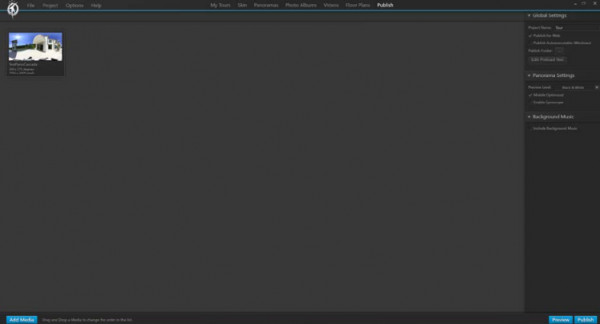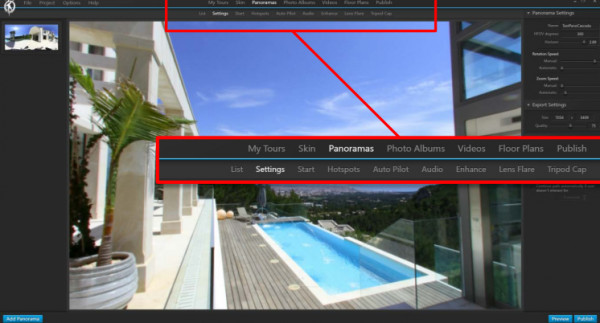작성자 정보
- VR임팩트 작성
- 작성일
컨텐츠 정보
- 1,046 조회
- 목록
본문
4단계: 파노라마를 (구형) 가상 투어로 전환
실제 3D Vista Virtual Tour Suite로 돌아가면 이 마스크를 착용하게 됩니다. 편집할 파노라마를 두 번 클릭합니다(둘 이상 생성하거나 가져올 경우 여기에 나열됨).
몰입형 360도 플레이어에서 파노라마가 표시되고(다음 사진 참조) 선택한 파노라마에 대한 편집 마스크가 열립니다:
목록 마스크에서 파노라마를 두 번 클릭하면 메뉴 탭 "파노라마"(빨간색 상자의 위쪽 행)가 자동으로 들어갑니다.
파노라마의 설정을 변경하려면 이 메뉴 탭 내에서 아래의 하위 메뉴 탭("목록", "설정", "핫스팟" 등)을 전환하기만 하면 됩니다.
여기서 이 특정 파노라마(예: 테라스/방)에 대한 모든 설정을 변경하고 효과를 추가할 수 있습니다.
하위 메뉴 탭(빨간색 상자의 아래 행)을 선택하고 오른쪽에서 설정을 변경합니다. 모든 하위 메뉴 탭은 아래(A-H)에 설명되어 있습니다.
A) 설정
오른쪽에서 하위 메뉴 탭 "설정"에 속하는 설정을 변경할 수 있습니다.
먼저 파노라마의 이름을 변경할 수 있습니다.
둘째, 파노라마가 자동으로 회전할 때와 청중이 가상 투어와 상호 작용하고 파노라마 주변을 수동으로 이동할 때(마우스 또는 태블릿용 손가락 사용) 회전 속도를 변경할 수 있습니다.
마찬가지로 확대/축소 속도를 변경할 수 있습니다. 즉, 파노라마를 확대/축소할 수 있는 속도를 의미합니다. 다시 자동 확대/축소("자동 확대/축소" 탭에서 미리 설정) 및 청중이 파노라마에 수동으로 적용하는 확대/축소(마우스 또는 태블릿용 손가락 사용)에 대해 이 속도를 개별적으로 설정할 수 있습니다.
내보내기 설정에서 최종 사진의 크기와 품질을 설정할 수 있습니다(최종 파일의 크기와 로딩 속도에 영향을 미칩니다).
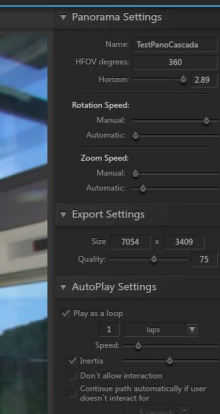
자동 재생 설정은 사용자가 상호 작용할 때까지(상호 작용을 허용하는 경우) 파노라마가 표시되거나 재생되는 방식을 나타냅니다.
파노라마를 열 때 파노라마가 회전하도록 하려면(사용자가 풍경의 모든 모서리와 각도를 볼 수 있도록) 루프로 틱 재생을 선택합니다.
"스피드"는 회전 속도를 의미하며, "랩 수"는 몇 바퀴를 돌면 이 자동 스핀이 멈출지를 결정합니다.
B) 시작
확대/축소 설정에는 세 개의 제어 스위치가 있습니다: 왼쪽은 사용자가 적용할 수 있는 최대 확대/축소를 나타냅니다(특히 사진의 화질이 제한된 경우 이 값 제한). 마찬가지로 오른쪽 컨트롤은 청중이 파노라마를 축소할 수 있는 최소 줌을 나타냅니다(왜곡을 방지하기 위해 이 값을 제한).
중간 컨트롤은 파노라마가 시작되는 확대/축소 수준을 결정합니다(청중 또는 경유지가 확대/축소를 적용할 때까지 유지됨).
초기 시점(파노라마가 시작되는 시야)을 고정하려면 뷰어에서 이 정확한 뷰를 향해 이동하고 이동한 후 "보기를 초기 포인트로 설정"을 클릭합니다.
그러면 선택한 시야와 초기 줌(중간 제어)이 초기 시야로 설정됩니다.
구성요소 표시/숨기기: 스킨에서 일반적으로 숨겨져 있고 파노라마 또는 특정 미디어에 들어갈 때만 표시되는 구성 요소 또는 텍스트를 추가할 수 있습니다.
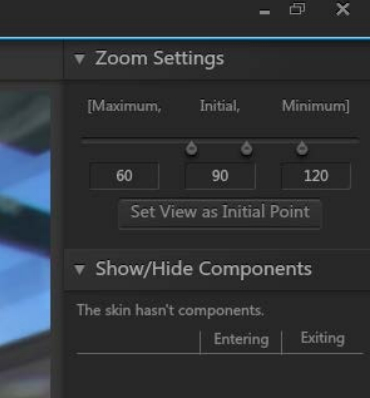
이를 통해 큰 효과를 통합할 수 있습니다. "구성요소 표시/숨기기" 부분을 사용하여 선택한 파노라마에 들어갈 때와 나갈 때 스킨에 이전에 설정한 구성요소 중 표시할 구성요소를 선택할 수 있습니다.

3D Vista Virtual Tour Suite에서 파노라마를 편집하려면 어떻게 해야 합니까?
A. 편집할 파노라마를 두 번 클릭합니다
B. 파노라마에서 마우스 오른쪽 버튼을 클릭하고 "편집"을 선택합니다
C. 파노라마를 편집 영역으로 끌어다 놓습니다
D. 메뉴 모음에서 "편집" 옵션 사용
답: A. 편집할 파노라마를 두 번 클릭합니다
설명: 이 절에서는 3D Vista Virtual Tour Suite에서 편집할 파노라마를 두 번 클릭하도록 지시합니다.
질문 2:
특정 파노라마에 대한 설정을 변경하고 효과를 추가할 수 있는 위치는 어디입니까?
A. 파노라마 메뉴 탭
B. 시작 메뉴 탭
C. 내보내기 설정
D. 자동 재생 설정
답: A. 파노라마 메뉴 탭
설명: 이 절에서는 "파노라마" 메뉴 탭에서 특정 파노라마에 대한 설정을 변경하고 효과를 추가할 수 있다고 언급합니다.
질문 3:
파노라마의 이름을 변경할 수 있는 하위 메뉴 탭은 무엇입니까?
A. 목록
B. 설정
C. 핫스팟
D. 오토 파일럿
답: B. 설정
설명: 본문에 따르면 "설정" 하위 메뉴 탭에서 파노라마의 이름을 변경할 수 있습니다.
질문 4:
파노라마의 회전 및 확대/축소 속도를 어디서 조정할 수 있습니까?
A. "설정" 하위 메뉴 탭
B. "시작" 하위 메뉴 탭
C. "내보내기 설정" 섹션에서
D. "자동 재생 설정" 섹션에서
답: A. "설정" 하위 메뉴 탭
설명: 이 절에는 "설정" 하위 메뉴 탭에서 파노라마의 회전 및 확대/축소 속도를 조정할 수 있다고 나와 있습니다.
질문 5:
"자동 재생 설정" 섹션에서는 무엇을 구성할 수 있습니까?
A. 파노라마의 회전 및 확대/축소 속도
B. 최대 및 최소 확대/축소 수준
C. 사용자가 파노라마와 상호 작용하기 전에 파노라마가 재생되는 방법
D. 초기 시점 및 확대/축소 수준
정답: C. 사용자가 파노라마와 상호 작용하기 전에 파노라마가 재생되는 방법
설명: 본문은 '자동 재생 설정'이 사용자가 대화할 때까지 파노라마가 어떻게 표시되거나 재생되는지를 의미한다고 설명한다.
질문 6:
"확대/축소 설정" 섹션의 왼쪽 컨트롤은 무엇을 의미합니까?
A. 허용되는 최대 확대/축소 수준
B. 허용되는 최소 확대/축소 수준
C. 초기 줌 레벨
D. 자동 확대/축소 수준
답변: A. 허용되는 최대 확대/축소 수준
설명: 이 절에서는 "확대/축소 설정" 섹션의 왼쪽 컨트롤이 사용자가 적용할 수 있는 최대 확대/축소 수준을 가리킵니다.
질문 7:
파노라마의 초기 시점을 어떻게 설정할 수 있습니까?
A. "확대/축소 설정" 섹션의 중간 컨트롤을 사용합니다
B. 뷰어에서 원하는 보기로 이동하고 "보기를 초기 점으로 설정"을 클릭합니다
C. "설정" 하위 메뉴 탭에서 회전 속도 조정
D. "자동 재생 설정" 섹션에서 "루프로 재생"을 활성화합니다
답: B. 뷰어에서 원하는 보기로 이동하고 "보기를 초기 점으로 설정"을 클릭합니다
설명: 이 절에서는 뷰어에서 원하는 뷰로 이동 및 이동하고 "뷰를 초기 포인트로 설정"을 클릭하여 파노라마의 초기 시점을 설정하도록 지시합니다.
질문 8:
"확대/축소 설정" 섹션의 오른쪽 컨트롤은 무엇을 의미합니까?
A. 허용되는 최대 확대/축소 수준
B. 허용되는 최소 확대/축소 수준
C. 초기 줌 레벨
D. 자동 확대/축소 수준
답: B. 허용되는 최소 확대/축소 수준
설명: 이 절에서는 "확대/축소 설정" 섹션의 오른쪽 컨트롤이 사용자가 적용할 수 있는 최소 확대/축소 수준을 의미한다고 설명합니다.
질문 9:
파노라마의 초기 확대/축소 수준은 어떻게 설정합니까?
A. "확대/축소 설정" 섹션의 왼쪽 컨트롤을 사용합니다
B. "확대/축소 설정" 섹션에서 오른쪽 컨트롤 사용
C. "확대/축소 설정" 섹션의 중간 컨트롤을 사용합니다
D. "설정" 하위 메뉴 탭에서 회전 속도 조정
정답: C. "확대/축소 설정" 섹션의 가운데 컨트롤 사용
설명: 이 절에서는 "확대/축소 설정" 섹션의 중간 컨트롤이 파노라마의 초기 확대/축소 수준을 결정한다고 말합니다.
질문 10:
"자동 재생 설정" 섹션에서 "루프로 재생"을 클릭하면 무엇이 됩니까?
A. 열었을 때 파노라마가 계속 회전하도록 합니다
B. 완료 후 처음부터 가상 투어를 반복합니다
C. 파노라마 내에서 특정 효과를 루프합니다
D. 특정 시간 후 초기 시점에서 파노라마를 다시 시작합니다
답: A. 열었을 때 파노라마가 계속 회전하도록 합니다
설명: '자동 재생 설정' 섹션에서 '루프로 재생'을 클릭하면 파노라마가 계속 회전해 사용자가 풍경의 구석구석과 각도를 볼 수 있다는 것이 통로 설명이다.