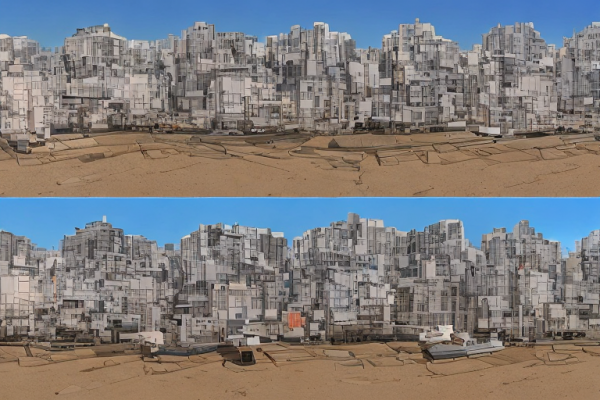작성자 정보
- VR임팩트 작성
- 작성일
컨텐츠 정보
- 2,284 조회
- 목록
본문
PTGui에서 연결된 이미지 내보내기:
PTGui에서 파노라마 이미지 또는 가상 둘러보기를 생성한 후에는 추가 사용을 위해 이미지를 내보내야 합니다. 여기에는 적절한 파일 형식과 출력 옵션을 선택하는 작업이 포함됩니다. 다음은 PTGui에서 연결된 이미지를 내보내는 데 관련된 몇 가지 주요 단계입니다:
● "파일" 메뉴를 클릭하고 "다른 이름으로 저장"을 선택합니다.
● JPEG, TIFF 또는 플래시와 같은 필요에 맞는 파일 형식을 선택합니다.
● 해상도, 색상 프로파일 또는 압축 수준과 같은 적절한 출력 옵션을 선택합니다.
● 이미지를 내보내려면 "저장"을 클릭합니다.
VR 사이버 투어에서 사용할 이미지 준비:
VR 사이버 투어에서 이미지를 사용하려면 사용 중인 플랫폼 및 장치와 호환되도록 추가로 준비해야 합니다. 여기에는 적절한 파일 형식을 선택하고 다양한 보기 조건에 맞게 이미지를 최적화하는 작업이 포함됩니다. 다음은 VR 사이버 투어에서 사용할 이미지를 준비하는 데 관련된 몇 가지 주요 단계입니다:
● HTML5 또는 Flash와 같은 필요에 맞는 파일 형식을 선택합니다.
● 적절한 소프트웨어 또는 도구를 사용하여 해상도, 압축 및 파일 크기와 같은 다양한 보기 조건에 맞게 이미지를 최적화합니다.
● 적절한 소프트웨어 또는 도구를 사용하여 메타데이터 및 기타 정보(예: 핫스팟, 링크 또는 캡션)를 이미지에 추가합니다.
다양한 플랫폼 및 장치를 위한 이미지 최적화:
VR 사이버 투어를 광범위한 사용자가 액세스할 수 있도록 하려면 다양한 플랫폼과 장치에 이미지를 최적화해야 합니다. 여기에는 여러 장치 및 브라우저에 적합한 설정과 출력 옵션을 선택하는 작업이 포함됩니다. 다음은 다양한 플랫폼 및 장치에 대한 이미지 최적화와 관련된 몇 가지 주요 단계입니다:
● 적절한 소프트웨어 또는 도구를 사용하여 해상도, 색상 프로필 또는 압축 수준과 같은 다양한 장치 및 브라우저에 대한 적절한 출력 옵션을 선택합니다.
● 적절한 소프트웨어 또는 도구를 사용하여 서로 다른 장치 및 브라우저에서 이미지를 테스트하여 호환성을 확인합니다.
VR 사이버 투어를 위한 메타데이터 생성 및 추가:
매력적이고 몰입감 있는 VR 사이버 투어를 만들려면 메타데이터 및 핫스팟, 링크 또는 캡션과 같은 기타 정보를 이미지에 추가해야 합니다. 여기에는 적절한 소프트웨어 또는 도구를 사용하여 이 메타데이터를 만들고 추가하는 작업이 포함됩니다. 다음은 VR 사이버 투어를 위한 메타데이터를 만들고 추가하는 데 관련된 몇 가지 주요 단계입니다:
● 적절한 소프트웨어 또는 도구를 사용하여 이미지에 대한 핫스팟, 링크 및 캡션을 만듭니다.
● 적절한 소프트웨어 또는 도구를 사용하여 이미지에 적절한 메타데이터 및 정보를 추가합니다.
● 이미지를 테스트하여 메타데이터 및 정보가 올바르게 표시되는지 확인합니다.
이러한 단계를 따름으로써, 당신은 당신의 청중들에게 매력적이고 몰입적인 고품질 VR 사이버 투어를 만들 수 있다.

a) 적절한 출력 옵션 선택
b) 적절한 파일 형식 선택
c) "파일" 메뉴를 클릭하고 "다른 이름으로 저장"을 선택합니다
d) 이미지를 내보내려면 "저장"을 클릭하십시오
답변: c) "파일" 메뉴를 클릭하고 "다른 이름으로 저장"을 선택합니다. 이것은 PTGui에서 연결된 이미지를 내보내는 첫 번째 단계입니다.
2. VR 사이버 투어에서 사용할 이미지를 준비하는 목적은 무엇입니까?
a) 다른 플랫폼 및 장치와의 호환성을 보장하기 위해
b) 이미지에 메타데이터 및 기타 정보를 추가하려면 다음과 같이 하십시오
c) 다양한 보기 조건에 맞게 이미지를 최적화하려면
d) 적절한 파일 형식을 선택하려면
답변: a) 다양한 플랫폼 및 장치와의 호환성을 보장합니다. VR 사이버 투어에서 사용할 이미지를 준비하는 목적은 이미지가 사용 중인 플랫폼 및 장치와 호환되는지 확인하는 것입니다.
3. 다양한 플랫폼 및 장치에 대한 이미지 최적화에 관련된 핵심 단계는 무엇입니까?
a) 다른 장치 및 브라우저에서 이미지 테스트
b) 적절한 출력 옵션 선택
c) 적절한 파일 형식 선택
d) 적절한 소프트웨어 또는 도구 사용
답변: b) 적절한 출력 옵션을 선택합니다. 다양한 플랫폼 및 장치에 대한 이미지 최적화와 관련된 핵심 단계는 다른 장치 및 브라우저에 적합한 출력 옵션을 선택하는 것입니다.
4. VR 사이버 투어를 위해 이미지에 메타데이터를 추가하는 목적은 무엇입니까?
a) 적절한 파일 형식을 선택하려면
b) 다양한 보기 조건에 맞게 이미지를 최적화하려면
c) 다른 플랫폼 및 장치와의 호환성을 보장하기 위해
d) 매력적이고 몰입감 있는 경험을 만들기 위해
답변: d) 매력적이고 몰입감 있는 경험을 만들기 위해. VR 사이버 투어를 위해 이미지에 메타데이터를 추가하는 목적은 이미지에 핫스팟, 링크 및 캡션을 추가하여 청중에게 매력적이고 몰입적인 경험을 제공하기 위함이다.
5. PTGui에서 연결된 이미지를 내보내는 마지막 단계는 무엇입니까?
a) "파일" 메뉴를 클릭하고 "다른 이름으로 저장"을 선택합니다
b) 적절한 출력 옵션 선택
c) 적절한 파일 형식 선택
d) 이미지를 내보내려면 "저장"을 클릭하십시오
답변: d) "저장"을 클릭하여 이미지를 내보냅니다. 이것은 PTGui에서 연결된 이미지를 내보내는 마지막 단계입니다.
6. VR 사이버 투어에서 사용할 이미지를 준비하는 데 관련된 핵심 단계는 무엇입니까?
a) 이미지에 메타데이터 및 기타 정보 추가
b) 적절한 파일 형식 선택
c) 다른 장치 및 브라우저에서 이미지 테스트
d) 다양한 보기 조건에 맞게 영상 최적화
답변: d) 다양한 보기 조건에 맞게 영상 최적화. VR 사이버 투어에서 사용할 이미지를 준비하는 데 관련된 핵심 단계는 다양한 보기 조건에 맞게 이미지를 최적화하는 것이다.
7. VR 사이버 투어를 위해 핫스팟과 이미지 링크를 추가하는 목적은 무엇입니까?
a) 다른 플랫폼 및 장치와의 호환성을 보장하기 위해
b) 다양한 보기 조건에 맞게 이미지를 최적화하려면
c) 매력적이고 몰입감 있는 경험을 만들기 위해
d) 적절한 파일 형식을 선택하려면
답변: c) 매력적이고 몰입감 있는 경험을 만드는 것. VR 사이버 투어를 위해 이미지에 핫스팟과 링크를 추가하는 목적은 관객에게 매력적이고 몰입감 있는 경험을 제공하기 위함이다
8. PTGui에서 연결된 이미지를 내보내는 데 관련된 주요 단계는 무엇입니까?
a) "파일" 메뉴를 클릭하고 "열기"를 선택합니다.
b) HTML5 또는 Flash와 같은 필요에 맞는 파일 형식을 선택합니다.
c) 적절한 소프트웨어 또는 도구를 사용하여 해상도, 압축 및 파일 크기와 같은 다양한 보기 조건에 맞게 이미지를 최적화합니다.
d) 적절한 소프트웨어 또는 도구를 사용하여 메타데이터 및 기타 정보를 이미지에 추가합니다.
답변: b) JPEG, TIFF 또는 Flash와 같은 필요에 맞는 파일 형식을 선택합니다.
9. VR 사이버 투어에서 사용할 이미지를 준비하는 과정은 무엇인가요?
a) 다양한 보기 조건에 맞게 영상 최적화.
b) 이미지를 적절한 파일 형식으로 내보냅니다.
c) 고급 혼합 기술을 사용하여 보다 동적인 이미지를 만듭니다.
d) 제어점을 사용하여 이미지를 서로 정렬합니다.
답변: a) 다양한 보기 조건에 맞게 영상 최적화.
10. 다양한 플랫폼과 기기에 이미지를 최적화하는 과정은?
a) 적절한 소프트웨어 또는 도구를 사용하여 메타데이터 및 기타 정보를 이미지에 추가합니다.
b) 서로 다른 장치 및 브라우저에서 이미지를 테스트하여 호환성을 확인합니다.
c) 적절한 소프트웨어 또는 도구를 사용하여 해상도, 압축 및 파일 크기와 같은 다양한 보기 조건에 맞게 이미지를 최적화합니다.
d) HTML5 또는 Flash와 같은 필요에 맞는 파일 형식을 선택합니다.
답변: c) 적절한 소프트웨어 또는 도구를 사용하여 해상도, 압축 및 파일 크기와 같은 다양한 보기 조건에 맞게 이미지를 최적화합니다.