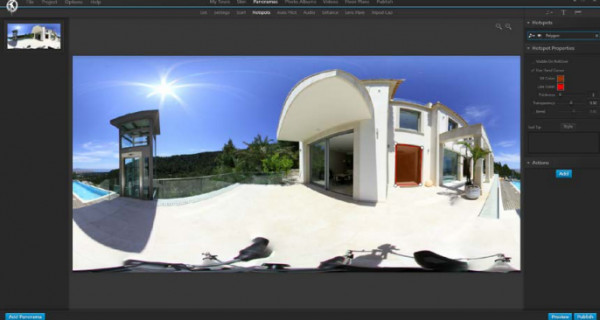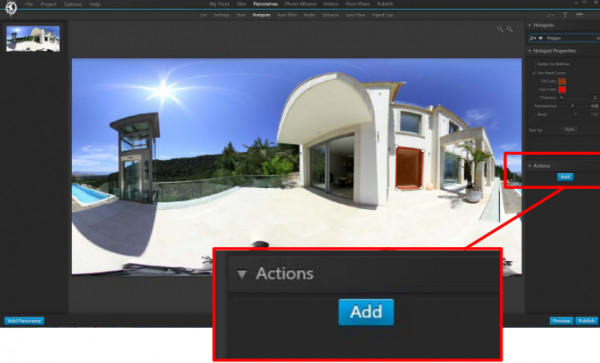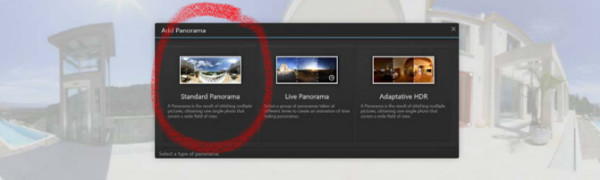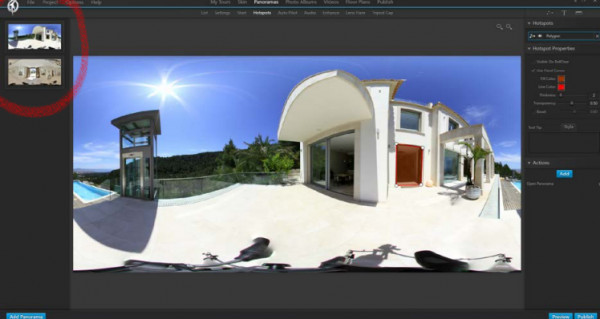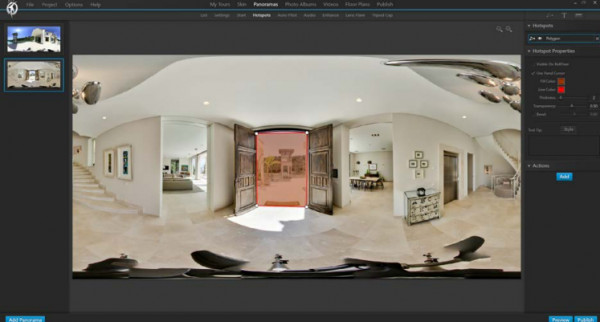작성자 정보
- VR임팩트 작성
- 작성일
컨텐츠 정보
- 3,664 조회
- 목록
본문
C) 핫스팟
핫스팟은 파노라마 내의 활성 필드입니다.
새로운 파노라마 열기(예: 인접한 방으로 이동), 비디오 또는 오디오 재생, 정보 창 열기, URL 열기 등과 같은 다양한 작업을 트리거할 수 있습니다. 핫스팟은 두 개 이상의 파노라마를 연결하는 데 필수적이다(예: 하나에서 다음 방으로 이동).
먼저 세 가지 핫스팟 디스플레이 유형 중 하나를 선택해야 합니다: a
다각형을 사용하면 파노라마에 그림을 그릴 수 있습니다. 텍스트를 사용하여 텍스트를 활성 필드로 입력할 수 있습니다.
마지막으로 파노라마에서 핫스팟으로 배치할 사진을 가져올 수 있습니다.
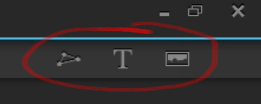
예: 다음 룸으로 이동하는 핫스팟 만들기(클릭 시)
1) 선호하는 핫스팟 유형을 클릭하고(Polygon(다각형) 파노라마 뷰어에 배치할 위치에 핫스팟을 그리기 시작합니다:
오른쪽에서 라인 및 채우기 색상, 두께 및 불투명도, 가시성 옵션(마우스를 사용하여 롤오버할 때만 또는 항상 핫스팟을 볼 수 있음) 등의 설정을 변경합니다.
사용자가 핫스팟 위로 이동할 때 나타나는 설명인 도구 설명을 추가할 수 있습니다("여기를 클릭하십시오.").
2) 트리거할 작업을 추가합니다:
오른쪽의 "수행"에서 "추가"를 누릅니다.
3) 팝업 창에서 다음을 선택합니다:
a) 액션을 트리거하려는 경우(시청자가 액션을 클릭할 때, 액션 위로 이동할 때 등).
b) 트리거할 작업.
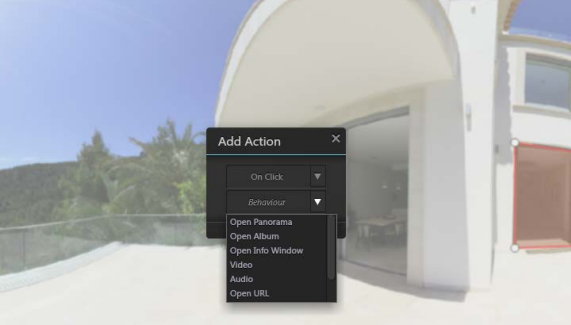
이 예에서는 "파노라마 열기"를 클릭합니다. 이미 알고 있는 마스크가 열립니다:
표준 파노라마를 클릭합니다. 컴퓨터에 저장한 파일이 있는 아래와 같이 파인더 창이 열리며, 여기서 연결할 각 룸의 미리 연결된 파노라마를 선택해야 합니다.
이 때 개별 사진을 처음부터 파노라마에 연결할 수 없으므로 각 파노라마를 연결하고 준비해야 합니다.
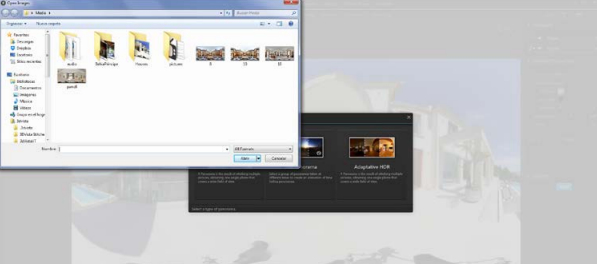
이제 왼쪽에 두 파노라마가 모두 표시됩니다.
가상 투어를 미리 볼 때 빨간색 도어 핫스팟을 클릭하면 테라스에서 홀까지 이동할 수 있습니다.
중요: 청중이 홀에서 테라스로 돌아갈 수 있도록 하려면 테라스로 이어지는 홀 파노라마에 별도의 핫스팟을 설치하는 것을 기억하십시오.
따라서 왼쪽에 있는 홀 파노라마를 클릭하십시오.
그러면 뷰어에서 홀 파노라마가 열립니다.
이전 단계를 반복하여 핫스팟을 설치합니다:

파노라마에서 핫스팟이란 무엇인가요?
A. 파노라마에 적용된 시각적 효과
B. 파노라마 내에서 동작을 트리거할 수 있는 활성 필드
C. 파노라마의 초기 시점
D. 파노라마에 들어갈 때 나타나는 숨겨진 구성요소
답: B. 작업을 트리거할 수 있는 파노라마 내 활성 필드
설명: 이 절에서는 핫스팟을 새 파노라마 열기, 비디오 또는 오디오 재생, 정보 창 열기 등과 같은 다양한 작업을 트리거할 수 있는 파노라마 내의 활성 필드로 설명합니다.
질문 2:
다음 중 위에서 언급한 핫스팟의 디스플레이 유형이 아닌 것은?
A. 다각형
B. 텍스트
C. 이미지
D. 비디오
답: D. 비디오
설명: 이 절에서는 세 가지 핫스팟 디스플레이 유형을 언급합니다: 다각형, 텍스트 및 이미지(사진 가져오기)입니다. 비디오는 언급된 디스플레이 유형 중 하나가 아닙니다.
질문 3:
다각형 핫스팟의 설정을 어떻게 변경합니까?
A. "시작" 하위 메뉴 탭에서 설정을 조정합니다
B. Polygon Hotspot 선택 후 우측 설정 변경
C. "자동 재생 설정" 섹션의 설정을 변경합니다
D. 다각형 핫스팟을 클릭하고 "설정 편집"을 선택합니다
답: B. Polygon Hotspot을 선택한 후 오른쪽 설정 변경
설명: 이 절에서는 폴리곤 핫스팟을 선택한 후 오른쪽에서 선 및 채우기 색상, 두께, 불투명도 및 가시성 옵션과 같은 폴리곤 핫스팟에 대한 설정을 변경하도록 지시합니다.
질문 4:
핫스팟에 대한 툴팁의 목적은 무엇입니까?
A. 클릭했을 때 액션을 트리거하려면
B. 청중이 핫스팟 위로 이동할 때 설명을 제공하려면
C. 핫스팟의 모양을 변경하려면
D. 핫스팟이 표시될 때 비디오 또는 오디오를 자동으로 재생하려면
답: B. 청중이 핫스팟 위로 이동할 때 설명을 제공하려면
설명: 이 절에서는 도구 설명이 청중이 핫스팟 위로 이동할 때 나타나는 설명이라고 말합니다.
질문 5:
핫스팟에 작업을 추가하려면 어떻게 해야 합니까?
A. 핫스팟을 클릭하고 "작업 추가"를 선택합니다
B. 오른쪽의 "작업"에서 "추가"를 클릭합니다
C. 작업을 도구 모음에서 핫스팟으로 끌어다 놓기
D. 핫스팟을 마우스 오른쪽 버튼으로 클릭하고 "작업 추가"를 선택합니다
답: B. 오른쪽의 "작업"에서 "추가"를 클릭합니다
설명: 이 절에서는 오른쪽의 "수행" 아래에 있는 "추가"를 눌러 핫스팟에 수행을 추가하도록 지시합니다.
질문 6:
핫스팟을 클릭할 때 다른 파노라마를 열려면 어떤 작업을 선택해야 합니까?
A. 비디오 재생
B. 정보 창 열기
C. URL 열기
D. 파노라마 열기
답: D. 파노라마 열기
설명: 이 절에서는 핫스팟을 클릭할 때 다른 파노라마를 열려면 "파노라마 열기" 작업을 선택해야 한다고 언급합니다.
질문 7:
연결할 각 룸의 미리 연결된 파노라마를 선택하는 단계는 무엇입니까?
A. 1단계
B. 2단계
C. 3a단계
D. 3b단계
답: D. 3b단계
설명: 이 절은 3b 단계에서 연결할 각 룸의 미리 연결된 파노라마를 선택해야 함을 나타냅니다.
질문 8:
가상 투어에서 핫스팟의 목적은 무엇입니까?
A. 파노라마에 시각 효과를 추가하려면
B. 둘 이상의 파노라마를 연결하려면
C. 파노라마의 영상 화질을 향상시키려면
D. 파노라마의 회전 속도를 제어하려면
답: B. 둘 이상의 파노라마를 연결하려면
설명: 이 구절은 핫스팟이 하나의 방에서 다른 방으로 가는 것과 같이 두 개 이상의 파노라마를 함께 연결하기 위해 필수적이라고 말한다.
질문 9:
어떻게 청중들이 하나의 파노라마에서 이전 파노라마로 돌아갈 수 있게 할 수 있을까요?
A. 이전 파노라마로 돌아가는 자동 재생 설정 추가
B. 현재 파노라마에서 이전 파노라마로 이어지는 별도의 핫스팟을 배치합니다
C. 현재 파노라마의 초기 시점을 이전 시점과 마주 보도록 설정합니다
D. 현재 파노라마에서 이전 파노라마를 가리키는 탐색 화살표를 추가합니다
답: B. 현재 파노라마에서 이전 파노라마로 이어지는 별도의 핫스팟 배치
설명: 이 절에서는 청중이 이전 파노라마로 돌아갈 수 있도록 하려면 현재 파노라마에 이전 파노라마로 이어지는 별도의 핫스팟을 배치해야 한다고 언급합니다.
질문 10:
다각형 핫스팟을 만드는 첫 번째 단계는 무엇입니까?
A. Polygon Hotspot 유형을 선택하고 파노라마 뷰어에서 페인팅을 시작합니다
B. 트리거할 작업을 선택하고 핫스팟에 연결합니다
C. 핫스팟에 대한 가시성 옵션 설정
D. 핫스팟에 도구 설명 추가
답: A. 다각형 핫스팟 유형을 선택하고 파노라마 뷰어에서 페인팅을 시작합니다
설명: 이 절에서는 다각형 핫스팟을 만드는 첫 번째 단계는 다각형 핫스팟 유형을 선택하고 파노라마 뷰어에 색칠하기 시작하는 것이라고 설명합니다.