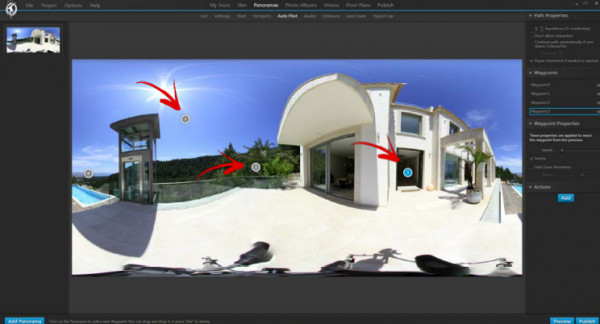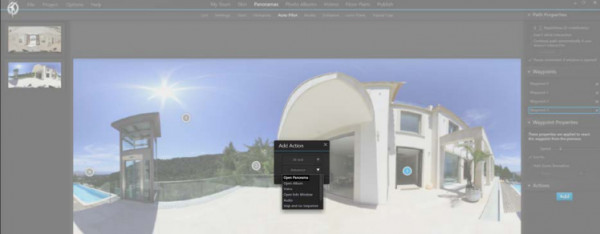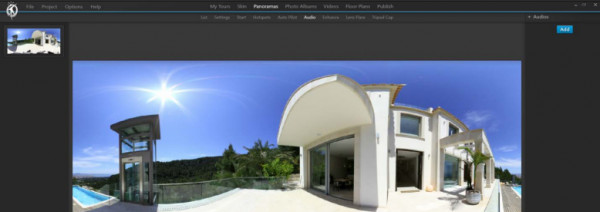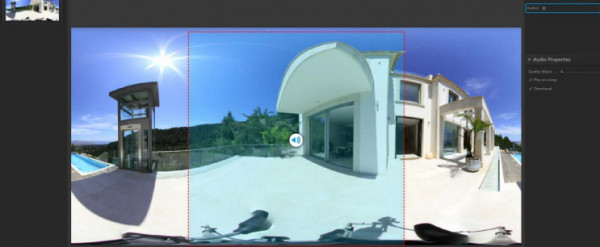작성자 정보
- VR임팩트 작성
- 작성일
컨텐츠 정보
- 3,945 조회
- 목록
본문
D) 자동 파일럿
Auto Pilot 하위 메뉴에서 파노라마를 클릭하여 경유지를 배치할 수 있습니다.
그런 다음 자동 조종 가상 투어는 사용자가 배치한 모든 경유지를 표시할 때까지 한 경유지에서 다음 경유지로 이동합니다.
웨이포인트는 단순히 경로(뷰 필드가 웨이포인트 0에서 웨이포인트 1로 이동한 다음 웨이포인트 2로 이동하는 등)를 미리 결정하거나 이 웨이포인트에 도착할 때 트리거될 동작을 추가할 수 있습니다.
이러한 동작은 핫스팟으로 선택할 수 있는 동작과 동일합니다(파노라마 열기, 오디오 또는 비디오 재생, 정보 창 열기 등).
동작을 할당하려면 동작을 할당할 웨이포인트를 선택하고(클릭) 오른쪽의 "섹션" 아래에서 "추가"를 클릭합니다.
핫스팟 설정에서 이미 알고 있는 "작업 추가" 창이 나타납니다. 앞에서 설명한 대로 진행합니다.
E) 오디오
이 하위 메뉴 탭에서는 몰입형 오디오뿐만 아니라 배경 음악도 추가할 수 있습니다.
몰입형 오디오는 현재 시야에 따라 달라지는 오디오입니다.
이것은 바다를 바라볼 때,
예를 들어, 당신의 청중들은 파도 소리를 들을 것이고 해변 식당으로 향할 때 그들은 사람들이 말하는 소리를 들을 것이다.
추가(오른쪽)를 클릭하여 오디오를 추가합니다.
컴퓨터에 저장한 파일이 있는 파인더 창이 팝업되고 여기서 재생할 음악 파일을 선택해야 합니다.
음악 파일을 선택한 경우 오른쪽 열이 다음과 같이 변경됩니다:
오디오 1은 가져온 오디오 파일입니다.
달리 지정하거나 오디오 파일을 추가하지 않는 한 이 파일은 청중이 보는 위치에 관계없이 배경 음악으로 재생됩니다.
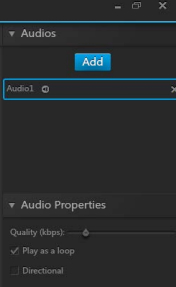
방향을 선택하면 파란색 프레임으로 표시된 선택한 오디오 파일이 재생될 영역을 결정할 수 있습니다.
오디오 파일에 할당되지 않은 영역에서는 오디오가 재생되지 않습니다.
몰입형 오디오 환경(시청자가 보는 위치에 따라 다른 소리)을 만들기 위해 오디오 파일을 추가하고 영역을 할당할 수 있습니다.
빨간색 선을 끌어 오디오 활성 영역을 할당하여 영역을 더 크게 또는 더 작게 만듭니다:

오토 파일럿 하위 메뉴에서 경유지의 목적은 무엇입니까?
A. 파노라마의 화질을 향상시키기 위해
B. 다른 파노라마에 연결하는 핫스팟을 만들려면
C. 가상 둘러보기가 따를 경로를 미리 결정하려면
D. 파노라마의 회전 속도를 제어하려면
정답: C. 가상 둘러보기가 따를 경로를 미리 결정하려면
설명: 이 글은 오토 파일럿 하위 메뉴의 경유지를 사용하여 가상 투어가 한 경유지에서 다음 경유지로 이동할 수 있는 경로를 미리 결정할 수 있다고 명시하고 있다.
질문 2:
자동 파일럿 하위 메뉴의 경유지에 동작을 할당하려면 어떻게 해야 합니까?
A. 경유지를 클릭하고 드롭다운 메뉴에서 원하는 동작을 선택합니다
B. 파노라마 뷰어에서 원하는 동작을 경유지로 끕니다
C. 경유지를 클릭하고 오른쪽의 "섹션" 아래에 있는 "추가"를 클릭합니다
D. 경유지를 두 번 클릭하고 팝업 창에서 원하는 동작을 선택합니다
정답: C. 경유지를 클릭하고 오른쪽의 "섹션" 아래에 있는 "추가"를 클릭합니다
설명: 이 절에서는 웨이포인트에 동작을 할당하려면 웨이포인트를 선택하고 오른쪽의 "섹션" 아래에 있는 "추가"를 클릭해야 한다고 설명합니다. 그러면 "작업 추가" 창이 열립니다.
질문 3:
오디오 하위 메뉴에서 배경 음악과 몰입형 오디오의 차이점은 무엇입니까?
A. 현재 시야에 따라 몰입형 오디오가 달라지는 동안 배경음악은 계속 재생된다
B. 몰입형 오디오는 방향성인 반면, 배경 음악은 그렇지 않다
C. 배경 음악은 사용자가 파노라마와 상호 작용할 때만 들을 수 있고 몰입형 오디오는 항상 들을 수 있습니다
D. 몰입형 오디오에는 추가 오디오 파일이 필요하지만 배경 음악에는 하나의 오디오 파일만 필요합니다
답: A. 현재 시야에 따라 몰입형 오디오가 달라지는 동안 배경 음악은 계속 재생됩니다
설명: 관객이 어디를 바라보든 배경음악이 계속 재생되는 반면 몰입형 오디오는 현재의 시야에 따라 달라져 더욱 몰입감 있는 경험을 만들어낸다는 대목이다.
질문 4:
파노라마에 오디오를 추가하려면 어떻게 해야 합니까?
A. 오디오 파일을 파노라마 뷰어로 끌어다 놓습니다
B. 오디오 하위 메뉴에서 "추가"를 클릭하고 컴퓨터에서 원하는 오디오 파일을 선택합니다
C. 3D Vista Virtual Tour Suite에서 직접 오디오 녹음
D. 파일 메뉴를 사용하여 오디오 파일 가져오기
답: B. 오디오 하위 메뉴에서 "추가"를 클릭하고 컴퓨터에서 원하는 오디오 파일을 선택합니다
설명: 이 절에서는 오디오 하위 메뉴에서 "추가"를 클릭하면 원하는 오디오 파일을 선택할 수 있는 컴퓨터의 파인더 창이 열리며 파노라마에 오디오를 추가할 수 있다고 설명합니다.
질문 5:
오디오 하위 메뉴에서 오디오 파일을 방향 지정하려면 어떻게 해야 합니까?
A. 오디오 파일을 두 번 클릭하고 "방향" 옵션을 선택합니다
B. 오디오 파일을 마우스 오른쪽 단추로 클릭하고 "방향 설정"을 선택합니다
C. 선택한 오디오 파일에 대해 "방향" 확인란을 선택합니다
D. 오디오 파일을 파노라마 뷰어에서 원하는 영역으로 끕니다
정답: C. 선택한 오디오 파일에 대해 "방향" 확인란을 선택합니다
설명: 이 절에서는 오디오 파일을 방향 지정하려면 선택한 오디오 파일에 대해 "방향" 확인란을 선택해야 한다고 설명합니다.
질문 6:
이 절에서 언급한 세 가지 핫스팟 디스플레이 유형은 무엇입니까?
A. 원, 사각 및 삼각형
B. 텍스트, 이미지 및 비디오
C. 다각형, 텍스트 및 그림
D. 선, 도형 및 아이콘
정답: C. 다각형, 텍스트 및 그림
설명: 이 절에서는 세 가지 핫스팟 디스플레이 유형을 언급합니다: 다각형, 텍스트 및 그림.
질문 7:
파노라마의 핫스팟은 무엇에 사용될 수 있습니까?
A. 파노라마의 화질을 향상시키기 위해
B. 클릭할 때 새 파노라마 열기 또는 오디오 재생과 같은 다양한 작업을 트리거하려면
C. 파노라마의 회전 속도를 제어하려면
D. 파노라마에 배경 음악을 추가하려면
답: B. 클릭할 때 새 파노라마 열기 또는 오디오 재생과 같은 다양한 작업을 트리거하려면
설명: 이 구절은 핫스팟이 새 파노라마를 열거나 오디오를 재생하거나 추가 정보를 표시하는 등의 다양한 작업을 클릭할 때 트리거할 수 있는 파노라마 내의 활성 필드라고 말합니다.
질문 8:
핫스팟에 대한 툴팁은 어떻게 만드나요?
A. 핫스팟을 두 번 클릭하고 팝업 창에 도구 설명 텍스트를 입력합니다
B. 핫스팟을 마우스 오른쪽 버튼으로 클릭하고 상황에 맞는 메뉴에서 "Add Tooltip"을 선택합니다
C. 오른쪽의 지정된 필드에 도구 설명 텍스트를 추가합니다
D. 텍스트 요소를 파노라마 뷰어의 핫스팟으로 끕니다
정답: C. 오른쪽의 지정된 필드에 도구 설명 텍스트를 추가
설명: 이 절에서는 오른쪽의 지정된 필드에 도구 설명 텍스트를 추가하여 핫스팟에 대한 도구 설명을 작성할 수 있습니다.
질문 9:
다음 중 오토 파일럿 하위 메뉴의 경유지에서 트리거할 수 있는 동작이 아닌 것은 무엇입니까?
A. 파노라마의 회전 속도 변경
B. 새 파노라마 열기
C. 오디오 또는 비디오 재생
D. 정보 창 열기
답: A. 파노라마 회전 속도 변경
설명: 이 절에서는 오토 파일럿 하위 메뉴의 경유지가 새 파노라마 열기, 오디오 또는 비디오 재생, 정보 창 열기와 같은 동작을 트리거할 수 있다고 언급합니다. 파노라마의 회전 속도를 변경하는 것은 웨이포인트에 의해 트리거될 수 있는 동작으로 언급되지 않는다.
질문 10:
오디오 하위 메뉴에서 청중이 보는 위치에 따라 다른 소리로 몰입형 오디오 환경을 만들 수 있는 방법은 무엇입니까?
A. 여러 오디오 파일을 추가하고 각 파일을 파노라마 뷰어의 다른 영역에 할당합니다
B. 파노라마에서 다양한 사운드의 볼륨 레벨 조정
C. 3D Vista Virtual Tour Suite에서 직접 몰입형 오디오 녹음
D. 원하는 모든 사운드가 포함된 단일 오디오 파일 가져오기
답: A. 여러 오디오 파일을 추가하고 각 파일을 파노라마 뷰어의 다른 영역에 할당
설명: 몰입감 있는 오디오 경험을 만들기 위해 여러 오디오 파일을 추가하고 파노라마 뷰어의 다른 영역에 각각 할당하면 관객이 보는 위치에 따라 다른 소리가 재생된다는 것이 지문 설명이다.