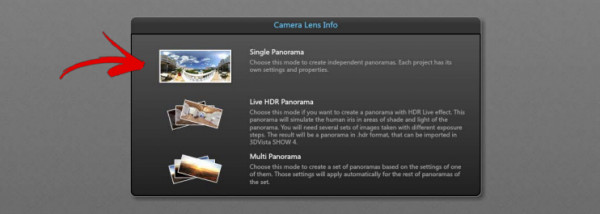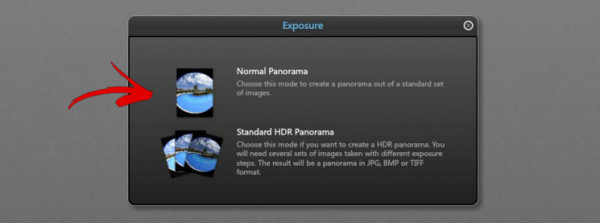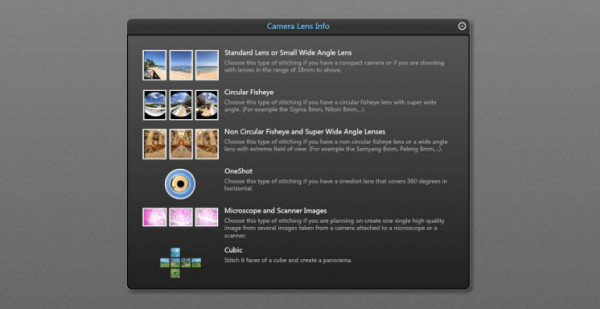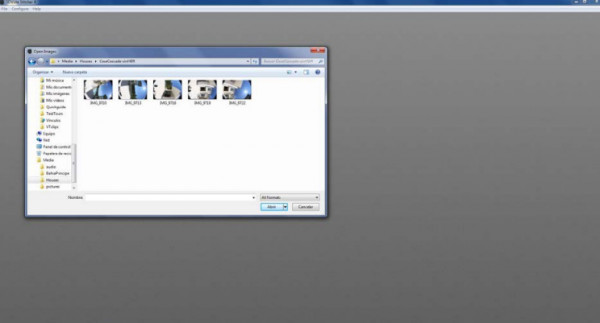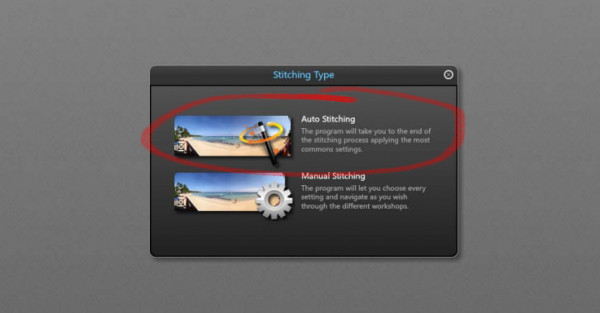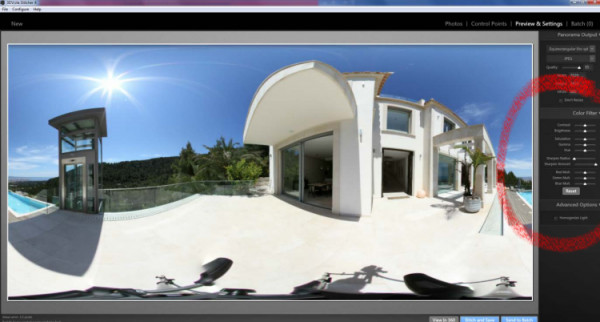작성자 정보
- VR임팩트 작성
- 작성일
컨텐츠 정보
- 3,343 조회
- 목록
본문
3단계: 파노라마 연결
다음 이미지는 파노라마를 생성하는 옵션(위 참조)과 통합 3D Vista Stitcher의 인터페이스를 표시하는 것을 참조하십시오. 그들은 기본 파노라마를 만드는 방법을 보여준다.
사진을 찍을 때 사용한 렌즈의 종류를 선택합니다. 어떤 렌즈를 사용했는지 확실하지 않다면, "표준 렌즈"를 선택하거나 저희에게 연락하시면 저희가 도와드리겠습니다: info@3dvista.com.
렌즈 유형을 선택하면 컴퓨터에 저장한 파일이 있는 이 파인더 창이 자동으로 열립니다. 개별 사진을 저장한 폴더로 이동하고(1단계 참조) 원하는 하나의 파노라마와 관련된 사진을 선택합니다(더 많이 선택하거나 누락하지 않음).
한 번에 하나의 파노라마만 만들 수 있으므로 하나의 파노라마와 관련된 사진만 선택해야 합니다. 렌즈 유형에 따라 x와 y 사진 사이일 수 있습니다.
자동 연결을 선택하면 프로그램에서 사진이 겹치는 위치를 자동으로 계산하여 서로 연결합니다. 잠시 후, 최종 결과가 표시되고 그것으로 끝입니다. 파노라마가 준비되었습니다!
바느질할 때 실수가 있는 경우(예: 잘못 정렬된 선) "제어점" 탭(오른쪽 상단 모서리)을 클릭하여 인접한 사진 간의 공통점을 직접 확인할 수 있습니다(자세한 내용은 비디오 튜토리얼을 참조하십시오).
그렇지 않으면 오른쪽에 있는 컨트롤로 사진을 향상시키고 "3D Vista Virtual Tour Suite로 연결 및 가져오기"를 클릭하여 사진을 마무리할 수 있습니다. 그러면 Virtual Tour Suite 인터페이스에서 파노라마가 자동으로 열리며, 여기서 구형 형식으로 변환하고 추가 기능을 추가할 수 있습니다.

3D Vista 스티처의 목적은 무엇입니까?
A. 비디오를 편집하려면
B. 기본 파노라마를 만들려면
C. 웹 사이트를 설계하려면
D. 3D 모델을 만드는 방법
답: B. 기본 파노라마를 만들려면
설명: 이 절에서는 3D Vista 스티처를 사용하여 개별 사진에서 기본 파노라마를 만드는 과정을 설명합니다.
질문 2:
사용한 렌즈가 확실하지 않다면 어떤 렌즈를 선택해야 합니까?
A. 어안렌즈
나. 광각 렌즈
C. 망원렌즈
라. 표준 렌즈
답: D. 표준 렌즈
설명: 이 글은 사진을 찍을 때 어떤 렌즈를 사용했는지 확실하지 않다면 "표준 렌즈"를 선택할 것을 제안한다.
질문 3:
3D Vista Stitcher로 한 번에 몇 개의 파노라마를 만들 수 있습니까?
A. 하나
B. 2
C. 3
D. 포
답: A. 하나.
설명: 이 구절은 "당신은 한 번에 하나의 파노라마만 만들 수 있다."
질문 4:
"자동 스티치"의 목적은 무엇입니까?
A. 렌즈 변형을 보정하려면
B. 사진 겹침을 자동으로 계산하여 연결하려면
C. 영상의 밝기 및 대비를 조정하려면
D. 특정 순서로 사진을 구성하려면
답: B. 사진 겹침을 자동으로 계산하여 연결하려면
설명: 이 절에서는 "자동 스티칭"을 사진이 겹치는 위치를 계산하고 그에 따라 사진을 함께 스티치하는 기능으로 설명합니다.
질문 5:
바느질 과정에서 실수가 발견되면 어떻게 해야 하나요?
A. 처음부터 다시 시작합니다
B. "제어점" 탭을 클릭하여 인접한 사진 간의 공통점을 확인합니다
C. 문제가 있는 사진 삭제
D. 소프트웨어 회사에 도움을 요청하십시오
답: B. 인접한 사진 간의 공통점을 확인하려면 "제어점" 탭을 클릭하십시오
설명: 이 절에서는 "제어점" 탭을 클릭하여 스티치 실수가 있을 경우 인접한 사진 간의 공통점을 확인하고 수정할 것을 제안합니다.
질문 6:
스티치 후 사진을 개선하기 위해 사용할 수 있는 도구는 무엇입니까?
A. 제어점
B. 자동 스티칭
C. 3D Vista Virtual Tour Suite로 연결 및 가져오기
D. 오른쪽 컨트롤
답: D. 오른쪽 컨트롤
설명: 이 절에서는 바느질 후 사진을 향상시키기 위해 오른쪽의 컨트롤을 사용하는 것에 대해 언급합니다.
질문 7:
파노라마를 완성하기 위한 마지막 단계는 무엇입니까?
A. 오른쪽에 있는 컨트롤을 사용하여 사진을 강조합니다
B. 3D Vista Virtual Tour Suite로 연결 및 가져오기
C. 제어점 추가
D. 프로젝트 저장
답: B. 3D Vista Virtual Tour Suite로 연결 및 가져오기
설명: 마지막 단계는 "3D Vista Virtual Tour Suite에 스티치 및 가져오기"를 클릭하여 Virtual Tour Suite 인터페이스에서 파노라마를 여는 것입니다.
질문 8:
파노라마를 가져온 후 3D Vista Virtual Tour Suite 인터페이스에서 수행할 수 있는 작업은 무엇입니까?
A. 구면 형식으로 변환하여 추가
B. 개별 사진 편집
C. 새 파노라마 만들기
D. 프로젝트를 다른 소프트웨어로 내보내기
답: A. 구면 형식으로 변환하여 추가
설명: 본문에 따르면 파노라마를 구면 형식으로 변환하고 3D Vista Virtual Tour Suite 인터페이스에서 추가할 수 있습니다.
질문 9:
스티치 오류가 있을 경우 인접 사진 간의 공통점을 확인하려면 어떤 탭을 클릭해야 합니까?
A. 제어점
B. 자동 스티칭
C. 렌즈 선택
D. 향상된 기능
답: A. 제어점
설명: 이 절에서는 "제어점" 탭을 클릭하여 스티치 실수가 있을 경우 인접한 사진 간의 공통점을 확인하고 수정할 것을 제안합니다.
질문 10:
파노라마를 만들기 위해 사진을 선택할 때 피해야 할 것은 무엇입니까?
A. 다른 폴더에서 사진 선택
B. 필요 이상의 사진 선택 또는 누락
C. 동일한 렌즈 타입의 사진 선택
D. 가로 방향으로 사진 선택
답: B. 필요 이상의 사진 선택 또는 누락
설명: 이 절에서는 하나의 파노라마와 관련된 사진만 선택하고 더 많이 선택하거나 누락되는 사진은 피하라고 조언합니다.