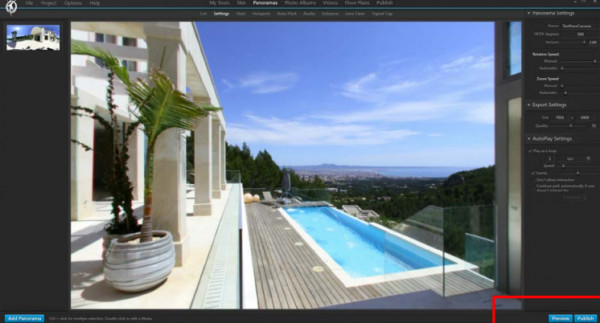작성자 정보
- VR임팩트 작성
- 작성일
컨텐츠 정보
- 9,446 조회
- 목록
본문
5단계: 가상 투어 미리 보기
미리보기 도구를 사용하여 변경사항을 즉시 확인할 수 있습니다.
그러면 브라우저 창에서 가상 둘러보기가 자동으로 열립니다.
미리보기는 게시된 버전이 나중에 나타나는 방식과 동일합니다
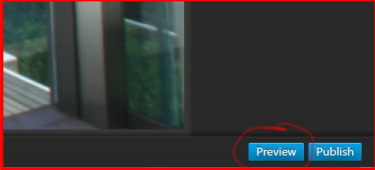
미리 보기는 다른 하위 메뉴 탭('설정', '시작', '핫스팟', '자동 파일럿' 등)의 모든 설정과 변경 사항을 결합합니다.
프로그램 내에서 뷰어의 모든 설정 조합을 볼 수 없기 때문에 유용합니다(즉, '미리 보기'를 클릭하거나 가상 투어를 게시하지 않는 한 핫스팟과 렌즈 플레어 효과를 동시에 볼 수 없습니다).
3D Vista Virtual Tour Suite에서 미리 보기 도구의 목적은 무엇입니까?
A. 가상 둘러보기의 설정을 편집하려면
B. 개별 사진을 파노라마에 연결하려면
C. 게시하기 전에 가상 둘러보기의 최종 모양을 확인하려면 다음과 같이 하십시오
D. 핫스팟과 렌즈 플레어 효과를 동시에 추가하려면
정답: C. 게시하기 전에 가상 둘러보기의 최종 모양을 확인하려면 다음과 같이 하십시오
설명: 미리 보기 도구를 사용하면 가상 둘러보기를 게시하기 전에 다른 하위 메뉴 탭의 모든 설정 및 변경 내용을 포함하여 가상 둘러보기의 최종 모양을 볼 수 있습니다.
질문 2:
미리 보기 도구가 가상 둘러보기를 여는 위치는 어디입니까?
A. 3D Vista Virtual Tour Suite 프로그램에서
B. 프로그램 내의 별도 창에서
C. 브라우저 창에서
D. PDF 파일로
정답: C. 브라우저 창에서
설명: 미리 보기 도구를 사용하면 게시된 버전이 어떻게 표시되는지 확인할 수 있는 가상 둘러보기가 브라우저 창에 열립니다.
질문 3:
프로그램 뷰어에서 동시에 볼 수 없는 미리 보기에 표시되는 내용은 무엇입니까?
A. 개별 사진 바느질
B. 핫스팟 및 렌즈 플레어 효과
C. 오디오 설정
D. 삼각대 캡 배치
답: B. 핫스팟 및 렌즈 플레어 효과
설명: 미리보기는 핫스팟과 렌즈 플레어 효과를 포함한 모든 설정과 변경사항의 조합을 보여주는데, 이는 가상 투어를 미리 보거나 게시하지 않고는 프로그램 뷰어에서 동시에 볼 수 없다.
질문 4:
공개된 버전과 비교하여 가상 투어의 미리보기 버전은 어떻습니까?
A. 미리보기는 기능이 제한된 초안 버전일 뿐입니다
B. 미리보기가 게시된 버전과 동일합니다
C. 게시된 버전에 있는 특정 기능이 미리 보기에 없습니다
D. 미리 보기와 게시된 버전이 완전히 다릅니다
답: B. 미리 보기가 게시된 버전과 동일합니다
설명: 미리보기 버전은 게시된 버전과 동일하므로 게시된 가상 투어의 모습을 정확하게 표현할 수 있습니다.
질문 5:
가상 투어를 게시하기 전에 미리 보기 도구를 사용하면 주로 어떤 이점이 있습니까?
A. 가상 둘러보기에 추가 기능을 추가하려면
B. 가상 둘러보기가 의도한 대로 표시되고 작동하는지 확인하려면
C. 다른 사용자와 가상 투어를 공유하려면
D. 가상 둘러보기의 백업을 생성하려면 다음과 같이 하십시오
답: B. 가상 둘러보기의 모양과 기능이 의도한 대로 작동하는지 확인하려면
설명: 가상 둘러보기를 게시하기 전에 미리 보기 도구를 사용하면 게시 후 예상치 못한 문제나 문제가 발생하지 않도록 의도한 대로 표시되고 작동하는지 확인할 수 있습니다.
질문 6:
다음 중 미리 보기 도구에 표시되지 않는 것은 무엇입니까?
A. 핫스팟
B. 렌즈 플레어 효과
C. 오디오 설정
D. 파노라마에 개별 사진 연결
답: D. 개별 사진을 파노라마에 연결
설명: 미리 보기 도구는 핫스팟, 렌즈 플레어 효과 및 오디오 설정을 포함하여 가상 투어의 최종 모양을 표시하지만 개별 사진을 파노라마에 연결하는 프로세스는 표시하지 않습니다.
질문 7:
3D Vista Virtual Tour Suite에서 미리 보기 도구를 사용하는 것이 권장되는 시기는 언제입니까?
A. 가상 투어를 변경하기 전에
B. 가상 투어를 변경한 후 게시하기 전에
C. 가상 투어를 게시한 후에만
D. 가상 투어의 초기 설정 중
답: B. 가상 둘러보기를 변경한 후 게시하기 전
설명: 가상 둘러보기를 변경한 후 게시하기 전에 미리 보기 도구를 사용하여 최종 모양과 기능이 의도한 대로 유지되도록 하는 것이 좋습니다.
질문 8:
3D Vista Virtual Tour Suite 프로세스 중 미리 보기 도구를 사용하는 단계는 무엇입니까?
A. 1단계: 사진 가져오기
B. 2단계: 스티치 파노라마
C. 3단계: 가상 투어 생성
D. 5단계: 가상 투어 미리 보기
답: D. 5단계: 가상 투어 미리 보기
설명: 미리 보기 도구는 3D Vista Virtual Tour Suite 프로세스의 5단계에서 사용되므로 가상 투어를 게시하기 전에 최종 모양을 확인할 수 있습니다.
질문 9:
여러 하위 메뉴 탭에서 설정을 적용한 후 가상 둘러보기를 미리 보는 것이 유용한 이유는 무엇입니까?
A. 설정 조합이 서로 잘 작동하는지 확인합니다
B. 개별 사진을 파노라마에 연결하려면
C. 가상 투어에 추가 사진을 가져오려면
D. 삼각대 캡 설정을 변경하려면
답: A. 설정 조합이 서로 잘 작동하도록 하려면
설명: 여러 하위 메뉴 탭에서 설정을 적용한 후 가상 둘러보기를 미리 보는 것은 최종 게시 버전에서 원하는 모양과 기능을 제공하여 설정 조합이 서로 잘 작동하는지 확인하는 데 유용합니다.
질문 10:
3D Vista Virtual Tour Suite에서 미리 보기 도구를 사용하여 수행할 수 있는 작업은 무엇입니까?
A. 파노라마 설정 편집
B. 개별 사진을 파노라마에 연결합니다
C. 게시하기 전에 가상 투어의 최종 모양을 확인하십시오
D. 가상 투어에 추가 사진 가져오기
정답: C. 게시하기 전에 가상 투어의 최종 모양 확인
설명: 3D Vista Virtual Tour Suite의 미리 보기 도구를 사용하면 게시하기 전에 가상 둘러보기의 최종 모양을 확인하여 다른 하위 메뉴 탭의 모든 설정과 변경 사항이 함께 제대로 작동하는지 확인할 수 있습니다.