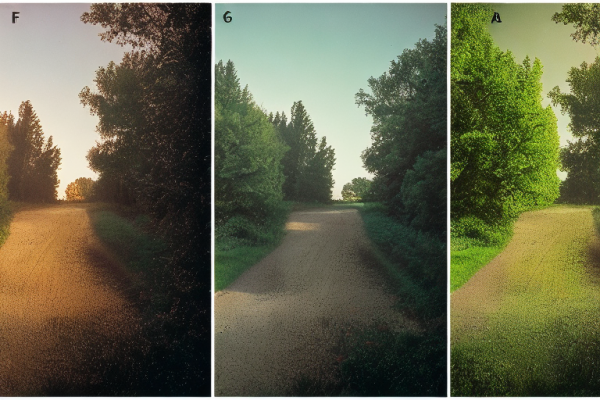작성자 정보
- VR임팩트 작성
- 작성일
컨텐츠 정보
- 4,189 조회
- 목록
본문
Lightroom에서 사진 자르기 및 크기 조정:
자르기 및 크기 조정은 사진의 구성과 크기를 개선하는 데 도움이 되므로 사진 편집에서 중요한 단계입니다. 자르기는 이미지의 구성이나 프레임을 변경하기 위해 사진의 일부를 제거하는 과정입니다. 반면, 크기 조정은 인쇄 또는 온라인 공유와 같은 특정 목적에 맞게 이미지의 크기나 해상도를 변경하는 것을 말합니다.
Lightroom에서 자르기 & 스트레이트 도구 및 내보내기 기능을 사용하여 사진을 자르고 크기를 조정할 수 있습니다. 자르기 & 스트레이트닝 도구를 사용하면 사진의 가장자리를 끌거나 회전하여 수평선을 펴서 사진의 프레임과 구성을 조정할 수 있습니다. 사진의 가로 세로 비율을 변경하여 이미지의 전체 균형을 개선할 수도 있습니다.
Lightroom의 내보내기 기능을 사용하면 인쇄 또는 온라인 공유와 같은 특정 용도로 사진 크기를 조정할 수 있습니다. 사진을 내보내려면 원하는 크기와 해상도를 선택한 다음 사진을 JPEG, TIFF 또는 기타 파일 형식으로 내보낼 수 있습니다.
Lightroom에서 사진을 자르거나 크기를 조정할 때는 원래 가로 세로 비율을 유지하고 이미지가 늘어나거나 왜곡되지 않도록 하는 것이 중요합니다. 이렇게 하면 사진의 품질을 유지하고 원하지 않는 아티팩트나 픽셀을 방지할 수 있습니다.
밝기, 대비 및 노출 조정:
밝기, 대비 및 노출을 조정하는 것은 사진의 전체적인 색조와 균형을 개선하는 데 도움이 되므로 사진 편집에서 필수적인 단계입니다. 밝기는 이미지의 전체적인 밝기 또는 어두움 수준을 나타내는 반면, 대비는 이미지의 가장 어두운 부분과 가장 밝은 부분의 차이를 나타냅니다. 반면, 노출은 사진을 찍을 때 카메라의 센서로 들어오는 빛의 양을 의미한다.
Lightroom에서 개발 모듈의 기본 패널을 사용하여 밝기, 대비 및 노출을 조정할 수 있습니다. 기본 패널에는 노출, 대비, 하이라이트, 그림자, 흰색 및 검은색을 조정하기 위한 슬라이더가 포함되어 있습니다. 또한 색조 곡선 패널을 사용하여 곡선을 위 또는 아래로 끌어 사진의 색조와 대비를 조정할 수 있습니다.
사진의 특정 부분 노출을 조정하려면 Lightroom에서 Graded Filter 또는 Adjustment Brush를 사용할 수 있습니다. 그라데이션 필터를 사용하면 사진의 특정 영역에 노출 조정 그라데이션을 적용할 수 있으며, 조정 브러시를 사용하면 사진의 특정 부분에 노출 조정을 브러시할 수 있습니다.
Lightroom에서 밝기, 대비 및 노출을 조정할 때 사진을 지나치게 편집하면 부자연스럽거나 비현실적으로 보일 수 있으므로 사진을 과도하게 편집하지 않는 것이 중요합니다. 대신, 원본 사진을 강화하는 자연스럽고 균형 잡힌 모습을 목표로 하세요.
색상 및 화이트 밸런스 문제 수정:
컬러 및 화이트 밸런스 문제로 인해 사진이 칙칙하거나 불균형해 보일 수 있습니다. Lightroom에서 색상 및 화이트 밸런스 문제를 수정하면 이미지를 보다 자연스럽고 즐겁게 볼 수 있습니다.
Lightroom에서 Basic 패널 또는 HSL/Color 패널의 White Balance 도구를 사용하여 색상 및 흰색 균형을 조정할 수 있습니다. 화이트 밸런스 도구를 사용하면 사진의 온도와 색조를 조정할 수 있으며, HSL/컬러 패널을 사용하면 사진의 특정 색상을 조정할 수 있습니다.
Lightroom에서 화이트 밸런스를 수정하려면 화이트 밸런스 도구를 사용하여 원하지 않는 색 깁스를 제거하거나 특정 색 온도에 도달할 수 있습니다. HSL/Color 패널을 사용하면 사진의 특정 색상을 조정하여 보다 자연스럽고 균형 잡힌 모양을 만들 수 있습니다. 예를 들어 사진의 녹색 채도 또는 색상을 조정하여 더 선명하게 보이거나 사진의 빨간색 밝기를 조정하여 색상의 강도를 줄일 수 있습니다.
화이트 밸런스 및 HSL/컬러 도구 외에도 Lightroom은 사진의 전체 색상을 조정할 수 있는 컬러 그레이딩 패널도 제공합니다. 색 등급 조정 패널을 사용하여 사진의 그림자, 중간색 및 하이라이트를 미세하게 조정하여 고유하고 개인화된 모양을 만들 수 있습니다.
Lightroom에서 색상 및 흰색 균형 문제를 수정할 때 사진을 과도하게 편집하면 부자연스럽거나 비현실적으로 보일 수 있으므로 사진을 과도하게 편집하지 않는 것이 중요합니다. 원본 사진을 강화하는 자연스럽고 균형 잡힌 룩을 목표로 합니다.
필터 및 사전 설정을 적용하여 사진 향상:
필터와 사전 설정을 적용하면 사진을 빠르고 쉽게 개선할 수 있습니다. 필터 및 사전 설정은 사진에 적용하여 독특하고 전문적인 느낌을 줄 수 있는 사전 조정입니다.
Lightroom에서 개발 모듈의 사전 설정 패널을 사용하여 필터 및 사전 설정을 적용할 수 있습니다. 사전 설정 패널에는 사진에 한 번의 클릭으로 적용할 수 있는 다양한 사전 설정이 포함되어 있습니다. 사진을 조정하고 사전 설정으로 저장하여 사용자 지정 사전 설정을 만들 수도 있습니다.
Lightroom은 사전 설정 패널 외에도 사진에 적용할 수 있는 다양한 내장 필터를 제공합니다. 기본 제공 필터에는 사진에 적용할 수 있는 흑백, 세피아 및 빈티지 효과가 포함되어 있어 클래식하고 시대를 초월한 느낌을 줍니다.
Lightroom에서 필터 및 사전 설정을 적용할 때는 필터를 적당히 사용하고 특정 사진에 맞게 조정하는 것이 중요합니다. 필터 및 사전 설정은 사진을 향상시키는 데 좋은 시작점이 될 수 있지만 항상 각 사진의 특정 특성에 맞게 조정해야 합니다.
사진의 흠집 및 방해물 제거:
흠집과 주의 산만함은 좋은 사진을 망칠 수 있지만 적절한 도구와 기술을 사용하면 Lightroom에서 쉽게 제거할 수 있습니다.
Lightroom에서는 Spot Removal 도구와 Development 모듈의 Clone and Heal 도구를 사용하여 잡티와 주의 산만함을 제거할 수 있습니다. Spot Removal(스폿 제거) 도구를 사용하면 소스 영역을 선택하고 흠집을 주변 영역으로 대체하여 작은 흠이나 주의 산만함을 제거할 수 있습니다. 복제 및 치료 도구를 사용하면 사진의 특정 영역을 복제하거나 치료하여 더 큰 흠이나 주의 산만함을 제거할 수 있습니다.
Lightroom에서 잡티와 방해물을 제거할 때는 도구를 적당히 사용하고 사진을 과도하게 편집하지 않도록 하는 것이 중요합니다. 사진을 미세하게 조정하여 자연스럽고 사실적인 모습을 구현하는 것을 목표로 합니다.
Lightroom은 스팟 제거 및 복제 및 치료 도구 외에도 사진의 특정 영역을 선택적으로 조정할 수 있는 조정 브러시 도구도 제공합니다. Adjustment Brush(조정 브러시) 도구를 사용하여 영향을 받는 부위를 브러시로 닦고 주변 부위를 선택적으로 조정하여 잡티나 주의 산만함을 제거할 수 있습니다.
전반적으로 Lightroom은 사진 편집을 위한 다양한 도구와 기술을 제공합니다. 이러한 도구를 조합하여 사용하고 각 사진의 특정 특성에 맞게 조정하면 이미지를 전문적이고 세련된 스타일로 만들 수 있습니다.

a) 크기 조정 중
b) 밝기 조정
c) 대비 조정
d) 자르기(정답: d)
설명: 자르기는 이미지의 구성이나 프레임을 변경하기 위해 사진의 일부를 제거하는 과정입니다.
2. Lightroom의 어떤 기능을 사용하여 사진의 가장자리를 끌거나 회전하여 사진의 프레임과 구성을 조정할 수 있습니까?
a) 복제 도구
b) 자르기 & 스트레이트 도구(정답: b)
c) 조정 브러시 도구
d) 눈금 필터 도구
설명: Lightroom의 Crop & Straighten 도구를 사용하면 사진의 가장자리를 끌거나 회전하여 사진의 프레임과 구성을 조정하여 수평선을 바로 세울 수 있습니다.
3. 이미지의 치수나 해상도를 특정 목적에 맞게 변경하는 과정은 무엇입니까?
a) 크롭
b) 크기 조정 중(정답: b)
c) 밝기 조정
d) 대비 조정
설명: 크기 조정은 인쇄 또는 온라인 공유와 같은 특정 목적에 맞게 이미지의 치수 또는 해상도를 변경하는 것을 말합니다.
4. 노출, 대비, 하이라이트, 그림자, 흰색 및 검은색을 조정하기 위한 슬라이더가 포함된 Lightroom 패널은 무엇입니까?
a) 기본 패널(정답: a)
b) HSL/컬러 패널
c) 톤 곡선 패널
d) 조정 브러시 패널
설명: 개발 모듈의 기본 패널에는 노출, 대비, 하이라이트, 그림자, 흰색 및 검은색을 조정하기 위한 슬라이더가 포함되어 있습니다.
5. 어떤 Lightroom 도구를 사용하여 사진의 특정 영역에 그라데이션을 적용할 수 있습니까?
a) 눈금 필터(정답: a)
b) 조정 브러시
c) 복제 도구
d) 스폿 제거 도구
설명: Lightroom의 Graded Filter 도구를 사용하면 사진의 특정 영역에 노출 조정의 그라데이션을 적용할 수 있습니다.
6. 이미지의 전체 밝기 또는 어두움 수준을 조정할 수 있는 Lightroom 도구는 무엇입니까?
a) 눈금 필터
b) 조정 브러시
c) 대비 슬라이더
d) 밝기 슬라이더(정답: d)
설명: Lightroom의 Basic 패널에 있는 Brightness(밝기) 슬라이더를 사용하여 이미지의 전체 밝기 또는 어두움 수준을 조정할 수 있습니다.
7. 사진에서 특정 색상을 조정할 수 있는 Lightroom 도구는 무엇입니까?
a) 화이트 밸런스 도구
b) 톤 곡선 패널
c) HSL/컬러 패널(정답: c)
d) 색상 등급 조정 패널
설명: Lightroom의 HSL/Color 패널을 사용하여 사진의 특정 색상을 조정할 수 있습니다.
8. 소스 영역을 선택하고 주변 영역과 흠집을 교체하여 작은 흠이나 주의 산만함을 제거할 수 있는 Lightroom 도구는 무엇입니까?
a) 스폿 제거 도구(정답: a)
b) 복제 및 복구 도구
c) 조정 브러시 도구
d) 눈금 필터 도구
설명: Lightroom의 Spot Removal(스팟 제거) 도구를 사용하면 소스 영역을 선택하고 흠집을 주변 영역과 교체하여 작은 흠이나 주의 산만함을 제거할 수 있습니다.
9. 사진에 독특하고 전문적인 느낌을 주기 위해 미리 만들어진 조정을 적용하는 과정은 무엇입니까?
a) 크기 조정 중
b) 크롭
c) 필터링(정답: c)
d) 리터치
설명: 사진에 독특하고 전문적인 느낌을 주기 위해 미리 조정된 사진을 적용하는 것을 필터링이라고 합니다.
10. 사진 편집에서 자르기와 크기 조정의 차이점은 무엇입니까?
A) 자르기는 이미지의 치수를 변경하는 것을 의미하는 반면, 크기 조정은 이미지의 일부를 제거하는 것을 의미합니다.
B) 자르기는 이미지의 일부를 제거하는 것을 의미하는 반면, 크기 조정은 이미지의 치수를 변경하는 것을 의미합니다.
C) 사진 편집에서 자르기와 크기 조정은 동일합니다.
D) 자르기 및 크기 조정은 사진 편집에서 중요한 단계가 아닙니다.
답: B. 자르기는 이미지의 일부를 제거하는 것을 의미하는 반면, 크기 조정은 이미지의 치수를 변경하는 것을 의미합니다.