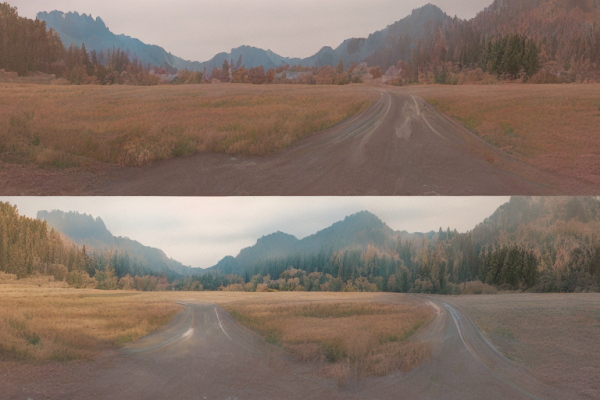작성자 정보
- VR임팩트 작성
- 작성일
컨텐츠 정보
- 2,652 조회
- 목록
본문
새 프로젝트 만들기:
3D Vista에서 새 프로젝트를 만드는 것은 가상 투어를 구축하기 위한 첫 번째 단계입니다. 원하는 프로젝트 유형과 일치하는 템플릿을 선택하여 시작하거나 처음부터 새 프로젝트를 생성할 수 있습니다. 적절한 템플릿을 선택한 후 해상도 및 출력 형식과 같은 필요한 설정을 선택할 수 있습니다. 그런 다음 이미지, 비디오 및 오디오와 같은 미디어 파일을 프로젝트로 가져올 수 있습니다. 이 파일은 둘러보기에서 다른 장면을 만드는 데 사용됩니다. 또한 데스크톱 컴퓨터, 스마트폰 및 VR 헤드셋과 같은 다양한 장치에서 보기에 최적화되도록 프로젝트를 설정할 수 있습니다.
장면 추가 및 편집:
새 프로젝트를 만든 후 다음 단계는 장면을 추가하고 편집하는 것입니다. 장면은 둘러보기에서 뷰어가 탐색할 수 있는 개별 뷰포인트 또는 위치입니다. 장면에 핫스팟을 추가하여 뷰어가 둘러보기의 다른 장면 사이를 이동할 수 있습니다. 또한 오디오 또는 비디오 요소를 추가하는 것과 같이 장면을 사용자 지정하고 편집하여 더 매력적으로 만들 수 있습니다. 텍스트 및 이미지 요소를 추가하여 장면 또는 위치에 대한 자세한 정보를 제공할 수도 있습니다.
둘러보기 설정 사용자 정의:
둘러보기 설정을 사용자 정의하면 둘러보기의 모양과 동작을 제어할 수 있습니다. 탐색 옵션, 뷰어 컨트롤 및 언어 기본 설정을 조정할 수 있습니다. 로고, 배경 이미지 및 사용자 지정 인터페이스를 추가하여 둘러보기 모양을 사용자 지정할 수도 있습니다. 또한 메타 태그 및 설명을 추가하여 검색 엔진 및 소셜 미디어 플랫폼에 대한 둘러보기를 최적화할 수 있습니다. 투어를 사용자 지정한 후에는 웹 사이트에 포함하거나 청중과 링크를 공유하여 게시하고 다른 사람과 공유할 수 있습니다.
전체적으로 이 세 가지 항목은 3D Vista를 사용하여 전문적인 품질의 가상 투어를 만드는 데 필요한 포괄적인 가이드를 제공합니다. 각 섹션에 제공된 단계별 지침에 따라 완전히 사용자 정의된 몰입형 투어를 작성하여 청중을 사로잡을 수 있습니다.

a) 장면 추가 및 편집
b) 둘러보기 설정 사용자 정의
c) 새 프로젝트 생성
d) 미디어 파일 가져오기
답변: c) 새 프로젝트를 만드는 중입니다. 이 절에서는 새 프로젝트를 만드는 것이 3D Vista를 사용하여 가상 투어를 구축하는 첫 번째 단계라고 말합니다.
2. 3D Vista 프로젝트에서 가져올 수 있는 것은 무엇입니까?
a) 오디오 전용
b) 이미지, 비디오 및 오디오
c) 텍스트만
d) 비디오만
답변: b) 이미지, 비디오 및 오디오. 이 절에는 이미지, 비디오 및 오디오와 같은 미디어 파일을 프로젝트로 가져올 수 있다고 나와 있습니다.
3. 가상 투어의 장면은 무엇입니까?
a) 뷰어가 탐색할 수 있는 개별 뷰포인트 또는 위치
b) 퀴즈 및 설문 조사와 같은 대화형 요소
c) 이미지, 비디오 및 오디오와 같은 미디어 파일
d) 사용자 지정 인터페이스 및 스킨
답변: a) 시청자가 탐색할 수 있는 개별 시점 또는 위치. 이 절에는 장면이 둘러보기에서 뷰어가 탐색할 수 있는 개별 뷰포인트 또는 위치라고 나와 있습니다.
4. 3D Vista의 핫스팟은 무엇입니까?
a) 탐색 옵션
b) 장면에 추가된 오디오 또는 비디오 요소
c) 뷰어가 다른 장면 간을 이동할 수 있는 대화형 요소
d) 가상 투어를 위한 사용자 지정 가능한 템플릿
답변: c) 시청자가 다른 장면 간을 이동할 수 있도록 하는 대화형 요소입니다. 이 절에서는 핫스팟을 장면에 추가할 수 있으므로 뷰어는 둘러보기의 다른 장면 간을 이동할 수 있습니다.
5. 가상 투어의 모양을 어떻게 사용자 지정할 수 있습니까?
a) 메타 태그 및 설명 추가
b) 탐색 옵션 및 뷰어 컨트롤 조정
c) 로고 및 배경 이미지 추가
d) 퀴즈 및 설문조사와 같은 대화형 요소를 추가함으로써
답변: c) 로고와 배경 이미지를 추가합니다. 이 절에는 로고, 배경 이미지 및 사용자 지정 인터페이스를 추가하여 둘러보기의 모양을 사용자 지정할 수 있다고 나와 있습니다.
6. 검색 엔진 및 소셜 미디어 플랫폼을 위한 가상 투어를 최적화하기 위해 무엇을 할 수 있습니까?
a) 이미지, 비디오 및 오디오와 같은 미디어 파일 가져오기
b) 탐색 옵션 및 뷰어 컨트롤 조정
c) 메타 태그 및 설명 추가
d) 둘러보기 모양 사용자 지정
답변: c) 메타 태그 및 설명을 추가합니다. 이 글에서는 메타 태그와 설명을 추가하여 검색 엔진 및 소셜 미디어 플랫폼에 대한 투어를 최적화할 수 있다고 말합니다.
7. 가상 투어를 게시하고 공유하려면 어떻게 해야 합니까?
a) 미디어 파일 가져오기
b) 탐색 옵션 및 뷰어 컨트롤 조정
c) 둘러보기 모양 사용자 지정
d) 웹 사이트에 포함하거나 청중과 링크를 공유함으로써
답변: d) 웹 사이트에 포함하거나 청중과 링크를 공유합니다. 이 절에는 투어를 사용자 지정한 후 웹 사이트에 포함하거나 청중과 링크를 공유하여 게시하고 다른 사람과 공유할 수 있다고 나와 있습니다.
8. 3D Vista에서 새 프로젝트를 만드는 목적은 무엇입니까?
a) 장면을 추가 및 편집하려면
b) 미디어 파일을 가져오려면
c) 둘러보기 설정을 사용자 정의하려면
d) 가상 둘러보기를 작성하려면
답변: d) 가상 투어를 구축합니다. 이 절에서는 3D Vista에서 새 프로젝트를 만드는 것이 가상 투어를 구축하기 위한 첫 번째 단계라고 말합니다.
9. 투어 설정에서 무엇을 사용자 지정할 수 있습니까?
a) 미디어 파일
b) 탐색 옵션
c) 장면
d) 템플릿
답변: b) 탐색 옵션. 이 절에서는 탐색 옵션 및 뷰어 컨트롤을 포함하여 둘러보기의 모양과 동작을 제어하기 위해 둘러보기 설정을 사용자 지정할 수 있다고 말합니다.
10. 3D Vista에서 만든 가상 투어를 다른 사람과 공유하려면 어떻게 해야 합니까?
a) 당신의 웹사이트에 그것을 포함시킴으로써
b) 시청자와 링크를 공유함으로써
c) 소셜 미디어 플랫폼에 업로드함으로써
d) 위의 모든 것
답변: d) 위의 모든 사항
설명: 3D Vista에서 만든 가상 투어를 웹 사이트에 포함하거나, 청중과 링크를 공유하거나, 소셜 미디어 플랫폼에 업로드하여 다른 사람과 공유할 수 있습니다. 이를 통해 광범위한 청중에게 접근할 수 있고 다양한 맥락에서 작품을 선보일 수 있습니다.